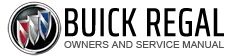Buick Regal: Phone Projection Malfunction (Android Auto)
Diagnostic Instructions
- Perform the Diagnostic System Check - Vehicle prior to using this diagnostic procedure.
- Review Strategy Based Diagnosis for an overview of the diagnostic approach.
- Refer to Diagnostic Procedure Instructions for an overview of each diagnostic category.
Circuit/System Description
Android Auto is a new phone integration feature that enables Android users to display certain apps and functionality from their phone on the vehicles infotainment display. Users can control the apps and functions via the vehicle's infotainment system touchscreen, button control or voice commands.
Diagnostic Aids
- Verify the device is Bluetooth paired to the vehicle before launching Android Auto
- Android Auto will only automatically launch the first time it is time it is connected to the system within a key cycle.
- It is required the device be connected to the vehicles USB port. It is recommended to use the device's factory provided USB cable. Aftermarket or third - party cables may not work.
- Before launching Android Auto verify transmission is in park or parking brake on for manual transmission vehicles.
- Visit for a list of Android Auto compatible apps. This does not guarantee the functionality of the app.
- Listed below are some common Android Auto Error Messages or Error Codes
-
- Google Play Services error: Android Auto could not connect with
Google Play Services.
Likely cause: Something went wrong while setting up Android Auto.
Suggested solutions:
- Connect your phone to your vehicle with a USB cable first, before attempting to open the Android Auto app on your phone.
- After you have connected your phone to the vehicle open Android Auto and follow the getting started flow and accept all permissions.
- If it still does not work, uninstall Google Play Services update and re-update then follow the steps above.
- Communication error 6: If phone battery below 20% Android Auto will
not work.
Likely cause: Radio software or Google Play version out of date.
Suggested solutions: Update to Google Play version 12.6.85 or beyond and check for any radio updates.
- Communication error code 7: Android Auto failed to set up a secured
communication with
the head unit.
Suggested solution: Make sure Google Play services is up to date and try a different recommended USB cable.
- Communication error 8: Authentication failed between the car and the
phone.
Likely cause: This is most likely caused by the incorrect date and time on the radio.
Suggested solutions: Disconnect your phone from the vehicle. In radio settings set the correct date, time, time zone, daylight saving. Make sure it matches the settings on your phone.
- Communication error 12: Vehicle is not responding
Likely cause: Transient software failure. If this occurs frequently it
could be caused by a
faulty USB cable.
Suggested solution: Try a new USB cable approved by the manufacture.
- For additional information refer to "Android Auto Help" site.
- Google Play Services error: Android Auto could not connect with
Google Play Services.
Reference Information
Schematic Reference
Radio/Navigation System Wiring Schematics (IOB) , Radio/Navigation System Wiring Schematics (IOR) or Radio/Navigation System Wiring Schematics (IO5/IO6) , or Radio/Navigation System Wiring Schematics (IOS/IOT).
Connector End View Reference
Component Connector End View Index
Description and Operation
Radio/Audio System Description and Operation (IO6) , Radio/Audio System Description and Operation (IOB) , or Radio/Audio System Description and Operation (IOS/IOT/IOU).
Electrical Information Reference
- Refer to Circuit Testing
- Refer to Connector Repairs
- Refer to Testing for Intermittent Conditions and Poor Connections
- Refer to Wiring Repairs
Circuit/System Verification
1. Verify no DTC's are present.
- If any DTC's are present.
Refer to Diagnostic Trouble Code (DTC) List - Vehicle
- Go to next step: If no DTC's are present.
2. Verify the correct settings on the radio and the connected device that will allow Android Auto functionality.
- If the settings are not correct.
Refer to the vehicle and devices owner manual or manufacturers website for details on enabling Android Auto.
- Go to next step: If the settings are correct.
3. Verify the software is up to date on the connected device, refer to the device's owner manual or manufacturers website.
- If the connected device software is not up to date.
Recommend the customer update their device to the newest software version.
- Go to next step: If the connected device software has the newest version.
4. Connect the EL-50334-20 Multi-Media Interface Tester (MIT) to the X83 Auxiliary Audio Input USB port and select USB test mode.
5. Verify the audio from the EL-50334-20 Multi-Media Interface Tester (MIT) is heard through the infotainment system while operating the system to play audio from the test tool.
- If audio is not heard from the test tool.
Refer to Auxiliary Audio Input Malfunction (IO5/IO6), Auxiliary Audio Input Malfunction (IOB), or Auxiliary Audio Input Malfunction (IOR/IOS/IOT)
- Go to next step: If audio is heard from the test tool.
6. Verify the radio detects the connected device when plugged in by automatically launching Android Auto or noting a change in the Phone Projection/Android Auto icon on the Home screen.
- If the radio does not automatically launch Android Auto or no change in the Phone Projection/Android Auto icon.
NOTE: If the device displays and error message or error code refer to Diagnostic Aids.
- Verify the device's cable is recommended or approved by the device
manufacture and there
is no damage to the cable or terminals.
- If the cable is not the correct part or damage is noted advise the customer.
- Go to next step: If no issues with the cable
- Perform a device rest by holding both the Home and Power buttons on the device.
- Verify the radio detects the connected device when plugged in by
automatically launching.
Android Auto or noting a change in the Phone Projection/Android Auto icon on the Home screen.
- If the radio does not automatically launch Android Auto or no change in the Phone Projection/Android Auto icon.
- Attempt to launch the application by pressing the Phone
Projection/Android Auto icon
within the Home screen.
- If the application does not launch
- Perform the 3 vehicle Factory Resets located in Setting>System>Return to Factory Settings.
- Go to next step: If the radio does automatically launch Android Auto.
7. All OK.
Repair Instructions
Perform the Diagnostic Repair Verification after completing the repair.
- Refer to Control Module References for control module replacement, programming, and setup.